Coffee Lectures
Wie erstelle ich Digitalisate?
Manchmal möchte man nicht extra das ganze Buch oder die ganze Zeitschrift ausleihen, sondern weiss genau, dass man nur einen bestimmten Aufsatz aus der Publikation braucht. In solchen Fällen kann es ratsam sein, sich ein Digitalisat erstellen und per Mail zukommen zu lassen.
Aber ACHTUNG: Nicht alle Bibliotheken bieten diesen Service an (z.B. die Bibliothek OST Campus St.Gallen). Zudem ist er kostenpflichtig, wobei die Kosten selbst getragen werden müssen!
Für die Benutzenden der Bibliothek OST Campus St.Gallen bietet sich folgende Alternative an: Bestellen Sie das Buch wie üblich über den Kurier (für Angehörige der OST sind Kurierbestellungen kostenlos) und machen Sie mit unserem hochwertigen Buchscanner selbst ein Digitalisat des entsprechenden Kapitels. Die Anleitung für Kurierbestellungen finden Sie hier.
Wie erstelle ich einen Digitalisierungsauftrag in swisscovery (Buchkapitel)?
Schritt 1: Auf swisscovery gehen und sich anmelden
Gehen Sie auf swisscovery, melden Sie sich oben rechts mit ihren persönlichen Logindaten an und wählen Sie das Suchprofil "swisscovery" aus (vgl. Schritt 2 im Bild unten).

Schritt 2: Titelrecherche
Suchen Sie nach dem gewünschten Titel und wählen Sie den passenden Treffer aus.
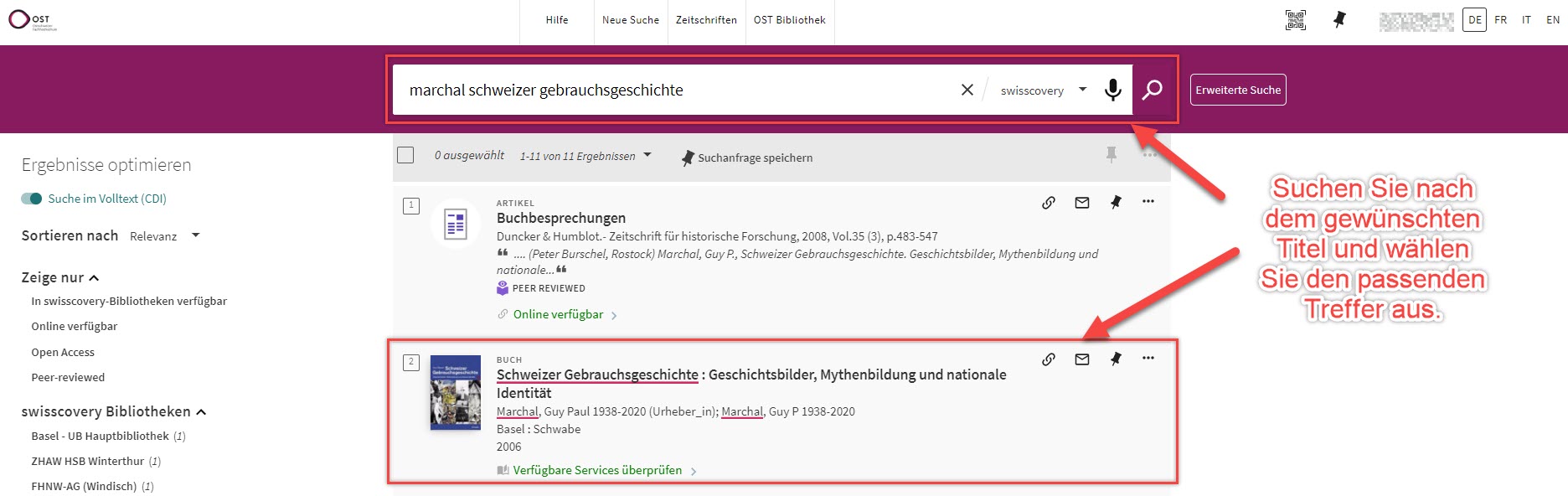
Schritt 3: Digitalisierungsauftrag erstellen und auslösen
Nachdem Sie auf den passenden Treffer geklickt haben, sehen Sie eine detaillierte Ansicht des Titels. Die meisten Aufnahmen verlinken auf ein PDF-Dokument vom Inhaltsverzeichnis. Diesem können Sie die wichtigsten Angaben (Titel, Seitenzahl etc.) entnehmen, die Sie später für das Erstellen des Digitalisierungsauftrages noch brauchen.
Scrollen Sie nach unten, bis Sie zum Bereich "Weitere Bestelloptionen" vorstossen. Mit einem Klick auf den Button "Bestellen" beginnen Sie mit dem Erstellen des Digitalisierungsauftrags. (Bild links)
Füllen Sie die verlangten Angaben so detailliert wie möglich aus und lösen Sie den Digitalisierungsauftrag mit einem Klick auf den Button "Bestellung senden" aus. (Bild rechts)
Der erfolgreiche Bestellvorgang wird mit einem grünen Balken bestätigt. (Bild unten)
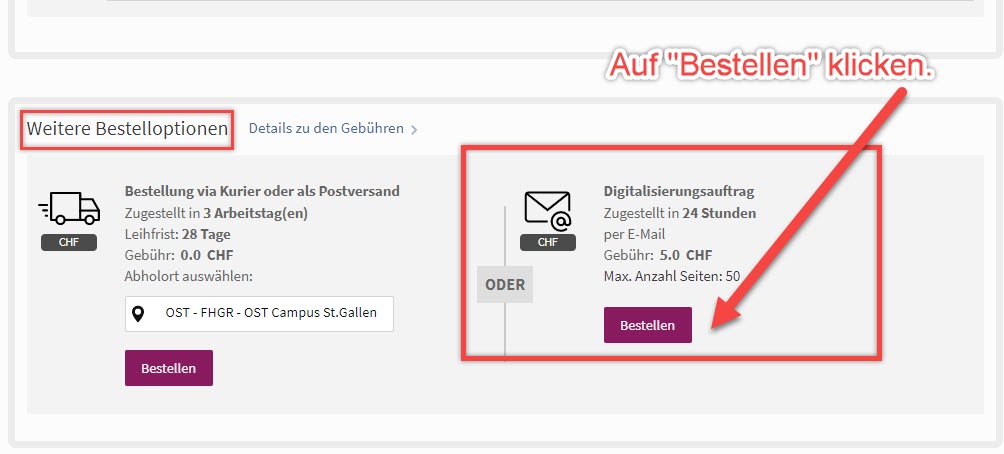
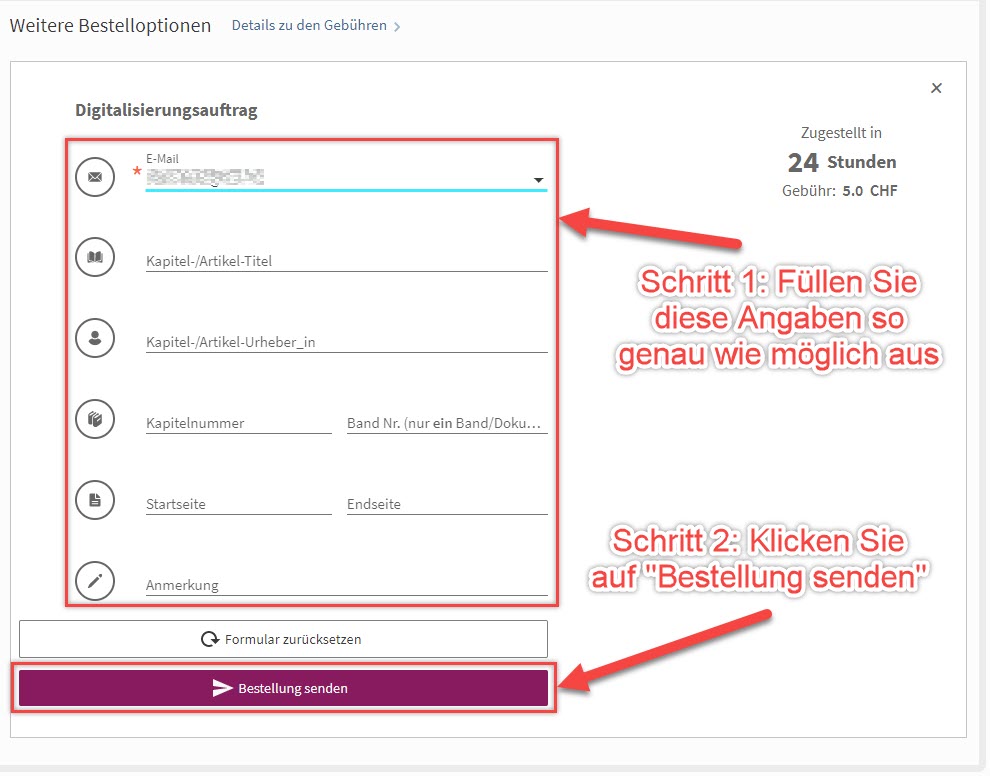
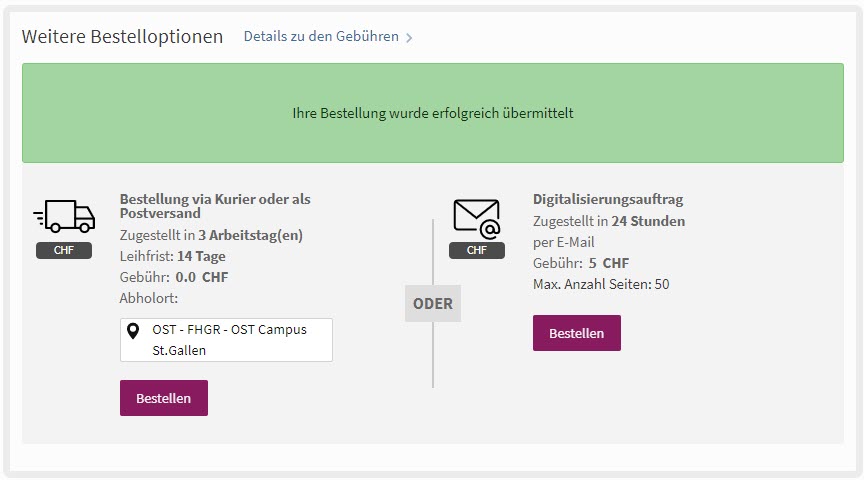
Schritt 4: Bestellungen im persönlichen Konto überprüfen und bearbeiten
Nachdem Sie erfolgreich eine Bestellung getätigt haben, wird Ihnen diese in Ihrem persönlichen Konto angezeigt. Klicken Sie dafür auf Ihren Namen oben rechts und dann auf "Meine Bestellungen". Hier werden Ihnen nun alle Bestellungen angezeigt. Solange der Bestellstatus auf "In Bearbeitung" steht, haben Sie die Möglichkeit, die Bestellung zu stornieren.
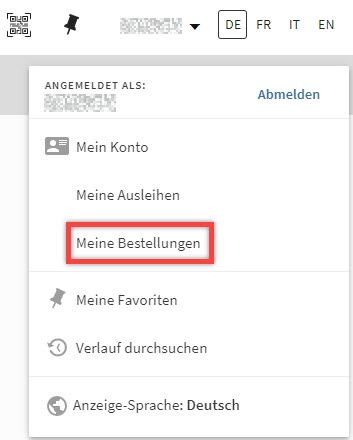

Wie erstelle ich einen Digitalisierungsauftrag in swisscovery (Zeitschriftenaufsätze)?
Die Schritte 1 und 2 sind analog zum Digitalisierungsauftrag von Buchkapiteln. Beim dritten Schritt unterscheidet sich das Vorgehen leicht. Dieses soll nun erklärt werden:
Schritt 3: Digitalisierungsauftrag erstellen und auslösen
Nachdem Sie auf den passenden Treffer geklickt haben, sehen Sie eine detaillierte Ansicht des Titels. Sie können dieser unter anderem entnehmen, welche Institutionen das Buch in ihrem jeweiligen Bestand haben. Wählen Sie eine Institution aus. Hinweis: Anders als bei den Büchern, wird bei Zeitschriften nicht zum PDF-Dokument des Inhaltsverzeichnisses verlinkt. Sie müssen sich die Angaben des gewünschten Kapitels (Titel, Seitenzahl etc.) anderweitig besorgen. Diese sind für das Erstellen des Digitalisierungsauftrages unerlässlich.

Nun sehen Sie eine detaillierte Auflistung aller Exemplare, die die Bibliothek in ihrem Bestand hat. Übersehen Sie nicht den Button "Weitere Exemplare anzeigen" unten links am Bildrand, um weitere Exemplare anzeigen zu lassen. Wählen Sie das gewünschte Exemplar aus und klicken Sie auf den Button "Digitalisierung".
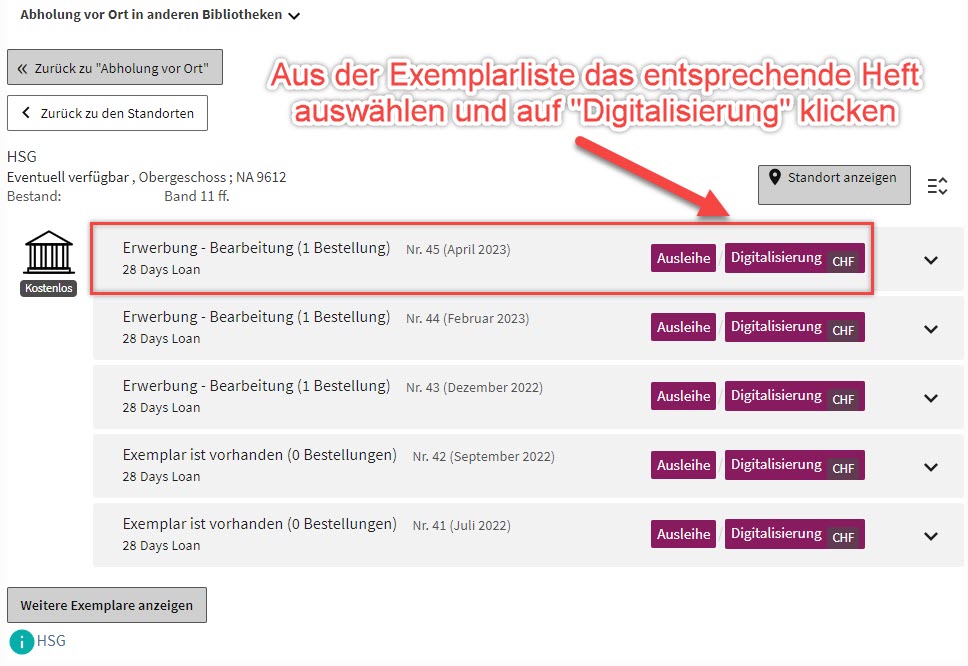
Füllen Sie die verlangten Angaben so detailliert wie möglich aus und bestätigen Sie die Erklärung mit einem Häkchen. Mit einem Klick auf den Button "Bestellung senden", lösen Sie die Bestellung aus.
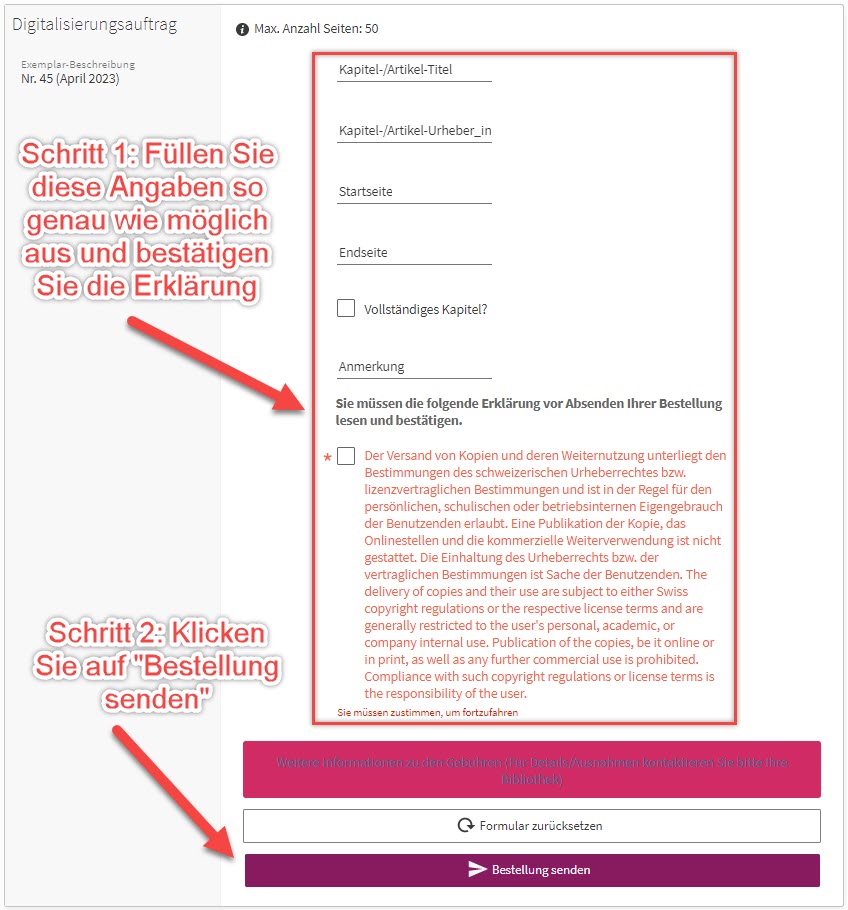
Der erfolgreiche Bestellvorgang wird mit einem grünen Balken bestätigt.
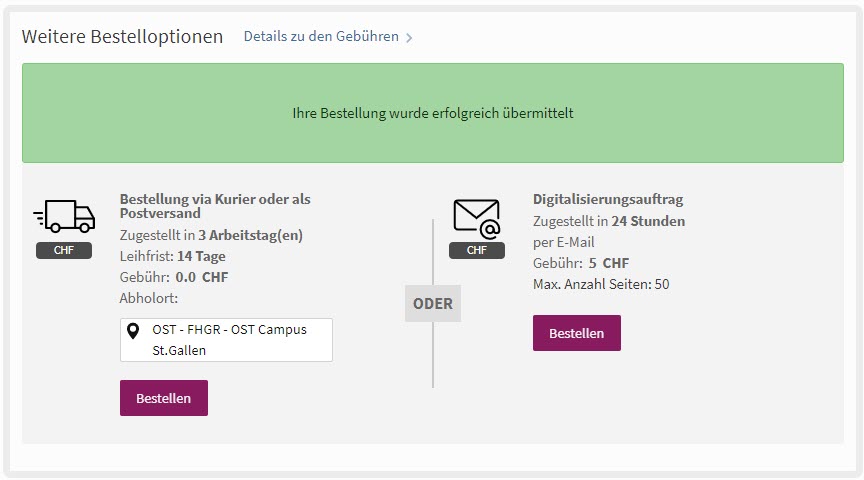
Der Schritt 4 ist dann wieder analog zum Digitalisierungsauftrag von Buchkapiteln.
Kommentare
Keine Kommentare


