Coffee Lectures
Swisscovery - kurz erklärt
Die Bibliothek der OST ist Mitglied von swisscovery - der Rechercheplattform der wissenschaftlichen Bibliotheken der Schweiz. Neben dem Bestand der drei Campusbibliotheken können Sie hier im Bestand von 470 weiteren Bibliotheken recherchieren. Aus etwa 175 Bibliotheken können Sie sich Medien zur Ausleihe an die OST bestellen, für Angehörige der OST ist diese Dienstleistung kostenlos.
- Weitere Informationen zu swisscovery finden Sie hier: www.ost.ch/swisscovery.
- Um direkt auf swisscovery suchen zu können, klicken Sie hier (Tipp: Speichern Sie sich den Link direkt als Lesezeichen in Ihrem Browser).
Vor jeder Recherche: auf swisscovery anmelden

1. Anmelden mit dem SWITCH edu-ID-Login
- Ein Login vereinfacht die Bedienung von swisscovery. Zum Beispiel beim Anlegen von Favoritenlisten oder der Bestellung von Medien über den SLSP Kurier.
- Nach der erfolgreichen Anmeldung steht oben rechts der eigene Name in folgender Form: Nachname, Vorname
2. Dropdown-Menü
- Per Dropdown-Menü können Sie auf Ihre Ausleihen und Bestellungen überprüfen, persönliche Informationen und Einstellungen anpassen, gespeicherte Favoriten und Suchanfragen ansehen und die Anzeige-Sprache ändern.
Einfache Suche

1. Falls noch nicht gemacht, anmelden!
2. Suchfeld der einfachen Suche
- Für die einfache Suche genügt dieses Suchfeld für die Eingabe von Stichwörter, Schlagwörtern, Autor:innennamen oder Titelangaben.
3. Suchprofil auswählen
- Wenn Sie über den oben angegebenen Link auf swisscovery zugreifen und das brombeerfarbene Layout sehen, ist standardmässig das Suchprofil "OST – Ostschweizer Fachhochschule" ausgewählt.
- Es empfiehlt sich, die Recherche mit diesem Suchprofil zu beginnen. Gerade bei der Suche nach elektronischen Medien können Sie – im Gegensatz zum grösseren Suchprofil "swisscovery" – sicher sein, dass Sie auf die angezeigten Titel Zugriff haben.
- Erst wenn Sie über das Suchprofil der OST keine geeigneten Treffer finden, sollte per Dropdown-Menü auf das Suchprofil "swisscovery" gewechselt werden. Dann werden Ihnen aber auch E-Medien angezeigt, auf die Sie womöglich keinen Zugriff haben.
- Die Suchprofile "swisscovery plus" und "Seminarapparat" sind für die üblichen Rechercheaufgaben nicht zu empfehlen.
4. Button "Erweiterte Suche"
- Über diesen Button gelangen Sie zur erweiterten Suche. Diese wird weiter unten erklärt.
Erweiterte Suche
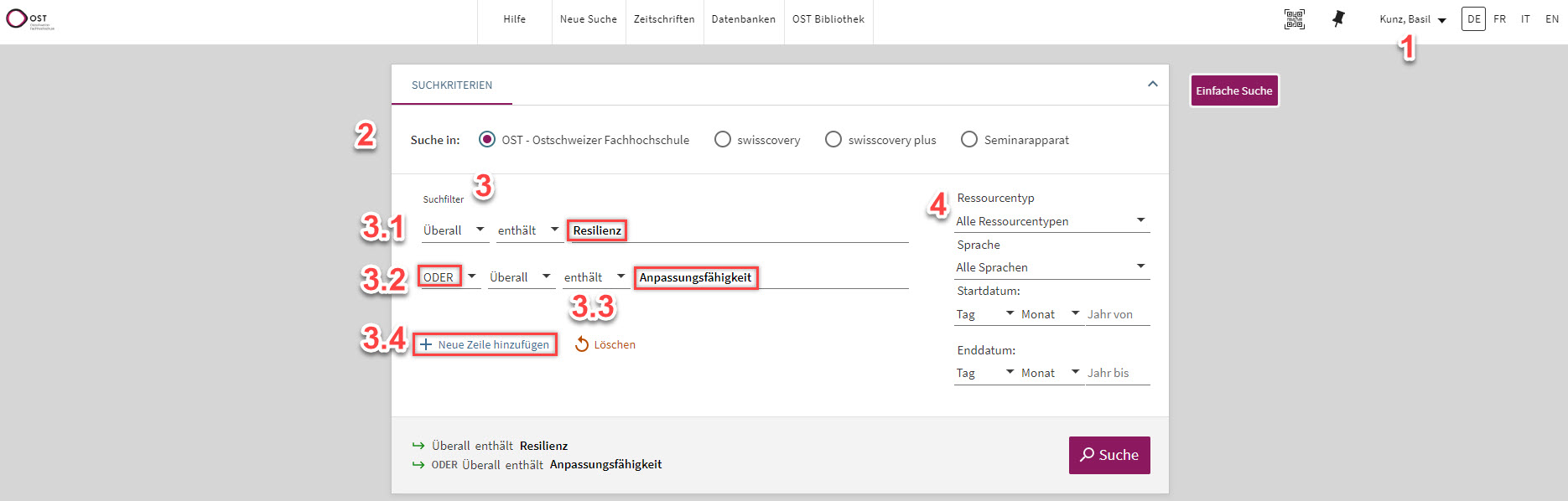
1. Falls noch nicht gemacht, anmelden!
2. Ansicht "Erweiterte Suche" und Auswahl der Suchprofile
- Per Klick auf "Erweiterte Suche" (vgl. Punkt 4 unter "Einfache Suche") erscheint obenstehende Ansicht.
- Auch hier besteht die Option, die Suchprofile zu ändern. Die grundsätzlichen Empfehlungen zu den Suchprofilen (vgl. Punkt 3 unter "Einfache Suche") bleiben bestehen.
3. Suchwörter eingeben
3.1 Auswahl des zu durchsuchenden Bereichs
- Im ersten Dropdown-Menü können Sie auswählen, in welchem Bereich (z.B. Titel, Autor:in, Signatur etc.) sie das jeweilige Wort suchen wollen.
- Es empfiehlt sich, hier nicht allzu starke Einschränkungen vorzunehmen und den Bereich "Überall" auszuwählen.
3.2 Boole'sche Operatoren setzen
- Im zweiten Dropdown-Menü können Sie die Boole'schen Operatoren AND, OR und NOT auswählen. Bei der einfachen Suche gilt die Regel, dass ein Leerschlag gleichbedeutend ist mit dem Boole'schen Operator AND.
- Im gezeigten Beispiel wurde das Suchwort "Resilienz" mit dem Boole'schen Operator OR und dem Suchwort "Anpassungsfähigkeit" verknüpft. Dies ist ein klassisches Beispiel für eine Suche mit Synonymen.
- Funktionsweisen der Boole'schen Operatoren unten:

3.3 Eigenschaften des zu durchsuchenden Bereichs
- Im dritten Dropdown-Menü können die Eigenschaften des zu durchsuchenden Bereichs spezifiziert werden.
- Es gibt folgende Eigenschaften zur Auswahl:
- Enthält > empfohlen
- Enthält (exakt) > hilfreich bei der Suche nach Signaturen
- Beginnt mit (nur im Titel)
3.4 Weitere Suchfelder hinzufügen
4. Ergebnisse optimieren (filtern) – Vorauswahl
- Bei der erweiterten Suche ist es möglich, bereits zu Beginn der Suche gewisse Filter anzuwenden. Es ist aber auch bei der Durchsicht der Ergebnisliste noch möglich, zu filtern.
Ergebnisliste interpretieren
Die Interpretation der Ergebnisliste ist bei der einfachen Suche sowie bei der erweiterten Suche gleich. Deshalb wird bei diesem Abschnitt keine Unterscheidung zwischen den beiden Suchtypen vorgenommen.
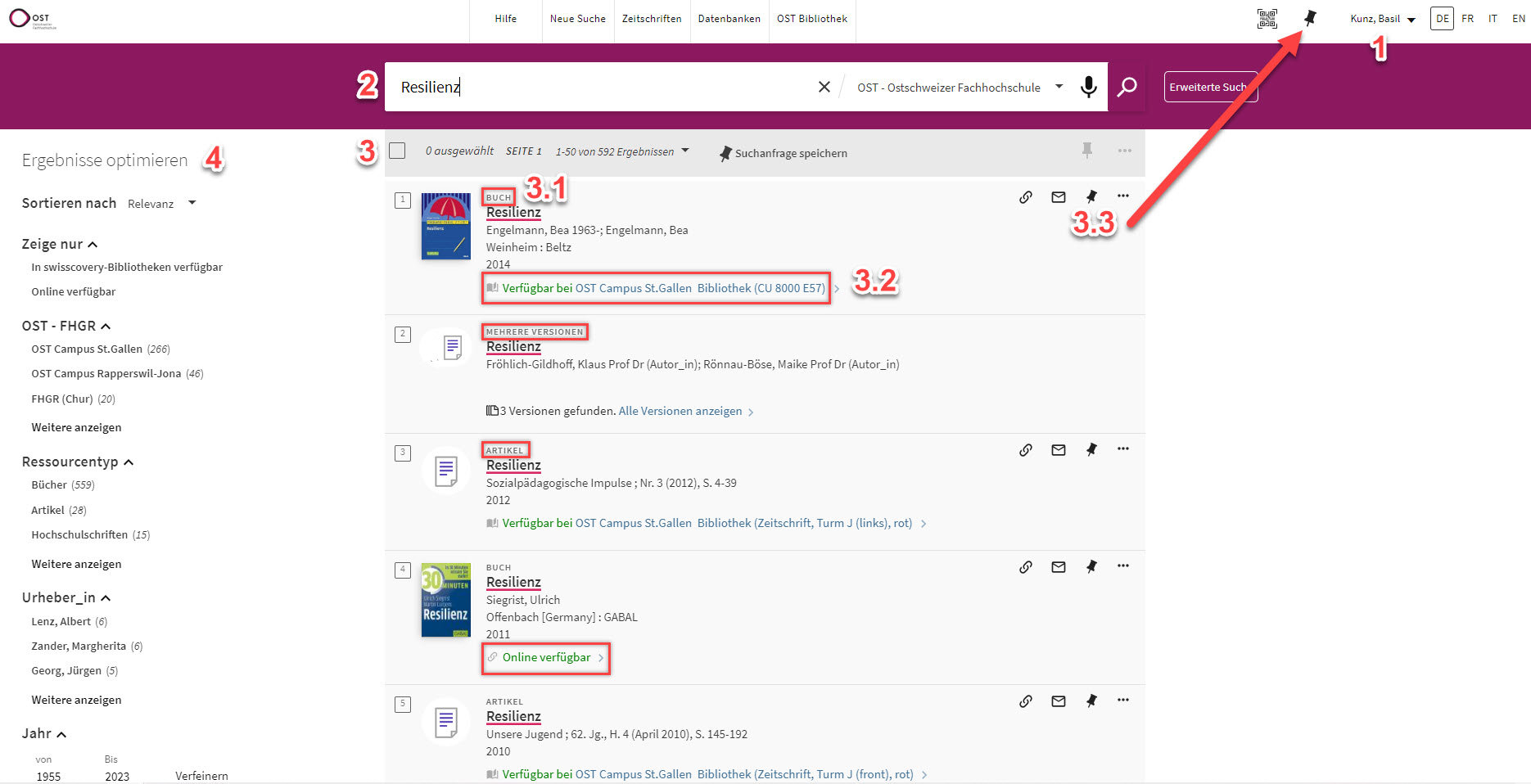
1. Falls noch nicht gemacht, anmelden!
2. Suchwort in Suchfeld eingeben
- In diesem Fall wurde als Suchwort das Stichwort "Resilienz" gewählt. Das Suchprofil wurde nicht geändert und ist demnach "OST – Ostschweizer Fachhochschule."
3. Ergebnisliste verstehen
- Die Suche mit dem Stichwort "Resilienz" ergab im Suchprofil "OST – Ostschweizer Fachhochschule" 592 Ergebnisse.
- Die Ergebnisse sind standardmässig nach Relevanz sortiert. Die Sortierung kann geändert sowie weitere Filterfunktionen angewendet werden (s. Punkt 4 unten).
3.1 Angabe des Ressourcentyps
- Oberhalb des Titels (fett gedruckt) wird jeweils der Ressourcentyp angegeben (z.B. Buch, Artikel, Zeitschrift usw.)
- Die Angabe "Mehrere Versionen" verweist darauf, dass der Treffer sowohl physisch wie auch digital oder in verschiedenen Auflagen zur Verfügung steht.
3.2 Angabe der Verfügbarkeit
- Mit grüner Schrift wird angegeben, ob und in welcher Form (d.h. physisch oder digital) der entsprechende Titel verfügbar ist.
- Weitere Informationen zu den einzelnen Treffern und welche nächsten Schritte bei einem passenden Titel zu unternehmen sind, folgen weiter unten.
3.3 Treffer in Favoritenliste abspeichern
- Ist ein passender Titel gefunden, kann dieser per Klick auf die Stecknadel in die Favoritenliste verschoben werden. Den Listen können Titel gegeben werden und es können mehrere Favoritenlisten gleichzeitig erstellt werden.
- Wichtig: Für die Erstellung der Favoritenliste muss man unbedingt angemeldet sein. Ansonsten werden die Favoriten nicht abgespeichert und sind nach dem Schliessen des Browsers verloren.
4. Ergebnisse optimieren (filtern)
- Auf der linken Spalte der Webseite bestehen verschiedene Filteroptionen. Besonders empfehlenswert sind folgende Filter:
- Zeige nur (physisch oder digitale Medien)
- OST – FHGR (Filter nach Campus)
- Ressourcentyp
- Jahr
- Sprache
Einzelnen Treffer sichten und nächste Schritte einleiten: Physische Medien
Wie bereits die Interpretation der Ergebnisliste ist auch die Sichtung der einzelnen Treffer bei der einfachen Suche sowie bei der erweiterten Suche gleich. Deshalb wird bei diesem Abschnitt keine Unterscheidung zwischen den beiden Suchtypen vorgenommen.
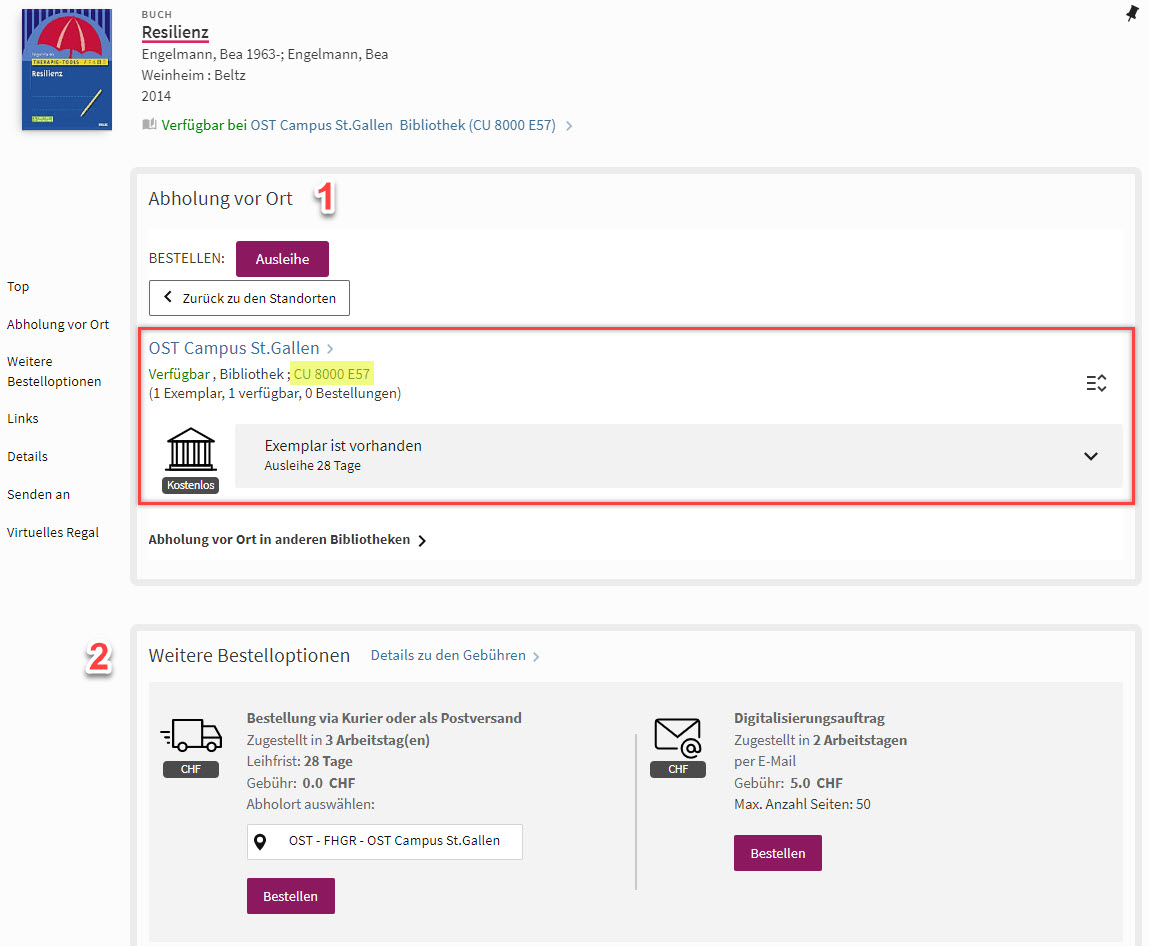
1. Abholung vor Ort
- Per Klick auf einen Titel in der Ergebnisliste gelangen Sie zur Vollansicht des entsprechenden Treffers.
- Bei physischen Medien sind besonders die Informationen im rot umrandeten Bereich wichtig. Das wären einerseits die Anzahl Exemplare, die Verfügbarkeit ebendieser und die Signatur (hier gelb hinterlegt).
- Zudem sehen Sie im grau hinterlegten Bereich innerhalb der roten Umrandung die Mindestausleihfrist. Ausser bei Zeitschriften (max. 14 Tage) beträgt die Mindestausleihfrist 28 Tage.
2. Weitere Bestelloptionen
- Die Bestelloption "Bestellung via Kurier oder als Postversand" brauchen Sie dann, wenn das gesuchte Buch in der eigenen Bibliothek gerade nicht verfügbar oder gar nicht im Bestand ist.
- Es empfiehlt sich, die Bücher über den Kurier und nicht über den Postversand zu bestellen. Der Kurier ist für Angehörige der OST kostenlos, während beim Postversand pro Buch CHF 12.00 verrechnet werden.
- Die Bestelloption "Digitalisierungsauftrag" sollte verwendet werden, wenn nur einzelne Artikel aus einem Buch gebraucht werden. Diese Dienstleistung ist allerdings kostenpflichtig (allfällige Kostenübernahmen über Spesen sind mit der jeweiligen Organisationseinheit direkt zu klären).
- Wir haben bereits eine Coffee Lecture zum Thema SLSP Kurier und Digitalisate gemacht. Eine Anleitung für die beiden Bestelloptionen finden Sie hier.
3. Weiterführende Links

- Wenn Sie etwas weiter nach unten scrollen, finden Sie nach den Bestelloptionen die Rubrik "Links".
- Meist sind hier das Inhaltsverzeichnis und/oder der Inhaltstext verlinkt. Diese Angaben können hilfreich sein, um einen ersten Blick ins Buch zu werfen, ohne es direkt aus dem Regal holen zu müssen.
4. Details
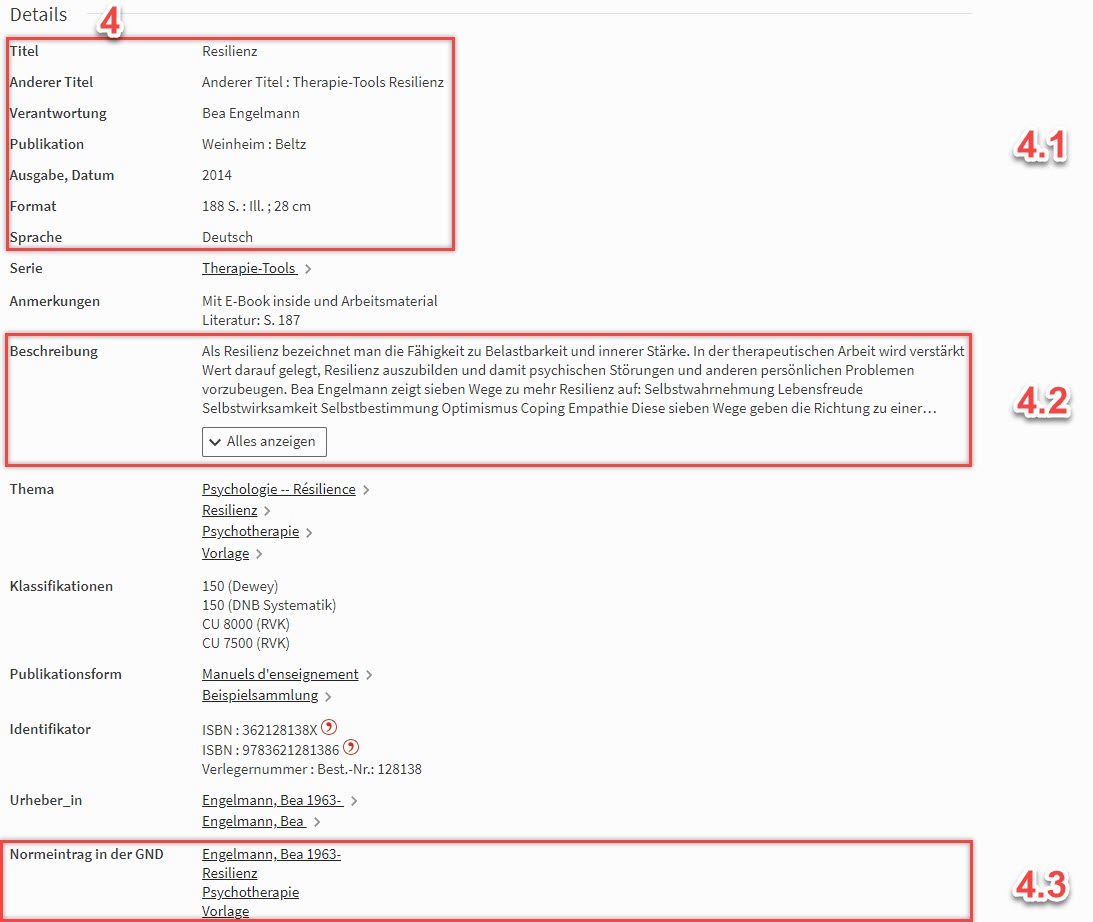
4.1 Bibliografische Angaben
- In diesem Bereich finden Sie die wichtigsten bibliografischen Angaben wie Titel, Urheberschaft, Verlag, Jahr, Seitenzahlen und die Publikationssprache.
4.2 Beschreibung (Inhaltsangabe)
- Sollte unter den Links (s. Punkt 3) kein Inhaltstext verlinkt sein, finden Sie in diesem Bereich eine kurze Inhaltsangabe.
4.3 Schlagwörter
- In diesem Bereich finden Sie die Schlagwörter, die den Inhalt des angezeigten Titels angeben.
- Möchten Sie den Titel für Ihr Forschungsthema verwenden und weitere Literatur zu diesem Themengebiet suchen, empfiehlt es sich, mit den hier angegebenen Begriffen weiterzusuchen.
- Achten Sie bei der Durchsicht der Titel immer auf diese Schlagwörter!
5. Senden an und Virtuelles Regal
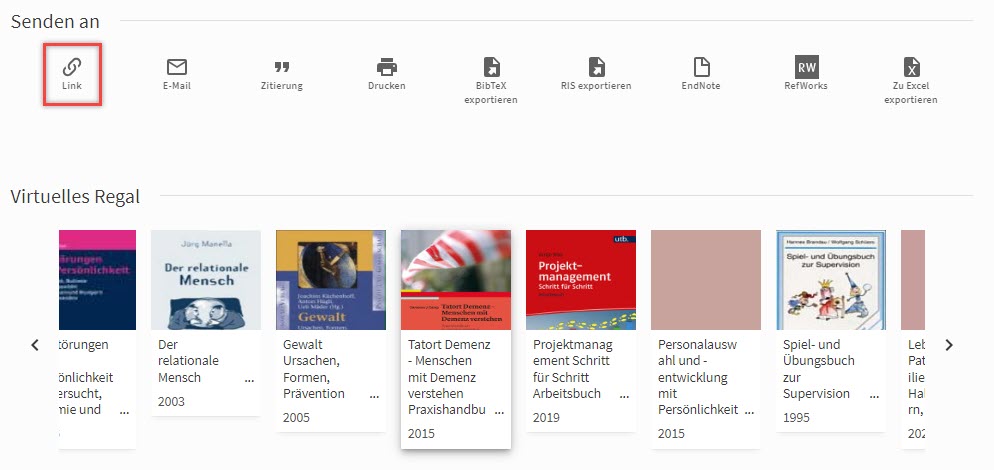
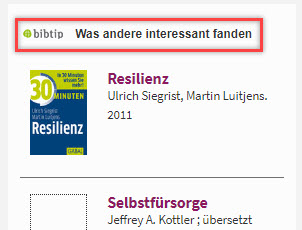
- Unterhalb der Detailansicht finden Sie zwei letzte Rubriken: "Senden an" und "Virtuelles Regal".
- In der Rubrik "Senden an" haben Sie die Möglichkeit, den Treffer in verschiedensten Formaten zu exportieren, sich diesen per Mail zuzusenden oder sich den Link abzuspeichern (rot umrandet).
- Beim Speichern des Links ist es wichtig, dass Sie sich immer diesen über den Button "Link" generierten Permalink abspeichern. Eine Kopie der URL im Browserfenster führt möglicherweise nicht mehr zum Treffer, wenn Änderungen an diesem vorgenommen wurden.
- Die Rubrik "Virtuelles Regal" zeigt Ihnen weitere Titel zum gleichen/ähnlichen Thema an. Diese Vorschläge werden automatisch generiert und nicht durch das Bibliothekspersonal kuratiert. Als Alternative zum "Virtuellen Regal" können Sie auch einen Blick auf die rechte Spalte werfen. Hier wird Ihnen bei der Detailansicht des Titels unter "bibtip" weitere Literatur vorgeschlagen.
6. Nächste Schritte bei physischen Medien (Ausleihe oder Bestellung)
- Sollte sich der gesichtete Treffer für das eigene Thema eignen, haben Sie folgende Möglichkeiten:
- Sie schreiben sich die Signatur des Buches heraus (vgl. Punkt 1 in diesem Themenabschnitt) und holen das Buch direkt selbst aus dem Regal. Tipp: Schauen Sie am Regal immer noch links und rechts vom eigentlich gesuchten Buch. Da unsere Bücher in der Bibliothek thematisch sortiert sind, befinden sich die Bücher zum gleichen Thema an einem Ort. So stossen Sie vielleicht auf weitere Literatur, über die Katalogrecherche hinaus.
- Sollte das Buch ausgeliehen sein, können Sie es über den Kurier an eine der drei OST-Bibliotheken liefern lassen. Für Angehörige der OST ist diese Dienstleistung kostenlos. Tipp: Verzichten Sie auf eine kostenpflichtige Digitalisierung einzelner Kapitel und bestellen Sie sich gleich das gesamte Buch. Sie haben in der Bibliothek am Campus St.Gallen immer noch die Möglichkeit, einzelne Kapitel mit unserem hochwertigen Buchscanner zu digitalisieren.
Einzelnen Treffer sichten und nächste Schritte einleiten: Elektronische Medien
Wie bereits die Interpretation der Ergebnisliste ist auch die Sichtung der einzelnen Treffer bei der einfachen Suche sowie bei der erweiterten Suche gleich. Deshalb wird bei diesem Abschnitt keine Unterscheidung zwischen den beiden Suchtypen vorgenommen.
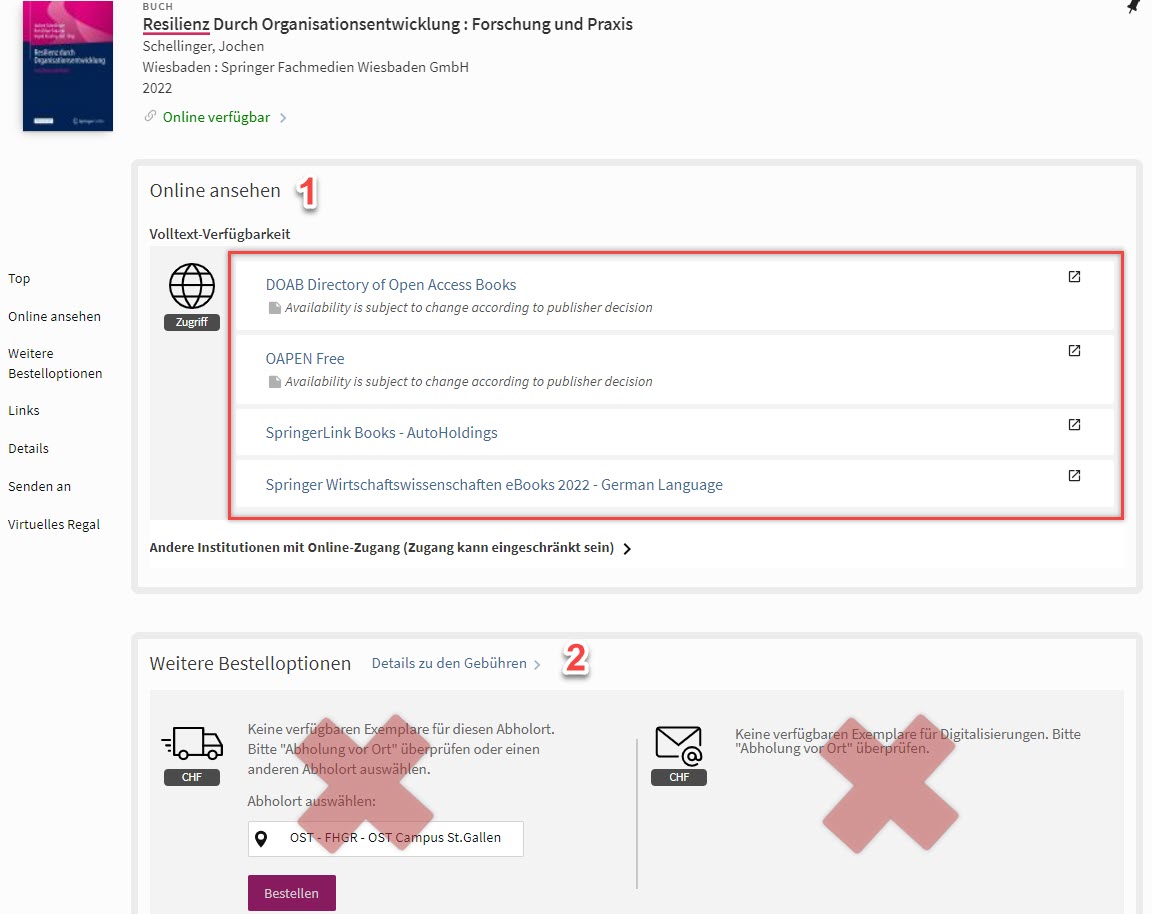
1. Online ansehen
- Per Klick auf einen Titel in der Ergebnisliste gelangen Sie zur Vollansicht des entsprechenden Treffers.
- Diese Ansicht unterscheidet sich bei den E-Medien etwas von jener der physischen Medien. Es fehlen die Angaben zu den Anzahl Exemplaren, der Verfügbarkeit und es existiert auch keine Signatur zum Treffer.
- Hingegen finden Sie hier eine oder mehrere Links, die Sie zum Volltext des jeweiligen Mediums führen. Welchen Link Sie dabei verwenden, spielt grundsätzlich keine Rolle. Beachten Sie aber die mögliche Zugriffs-/oder Bestandszeitraumbeschränkungen (hellgraue Schrift).
2. Weitere Bestelloptionen
- Bei E-Medien entfallen alle Bestelloptionen.
3. Weiterführende Links
- Auch bei den E-Medien finden Sie im Bereich "Links" weiterführende Informationen wie Inhaltsverzeichnisse oder Inhaltsangaben.
4. Details

Bei der Detailinformationen von E-Medien ist Vorsicht geboten. Da meist ganze Verlagspakete lizenziert und automatisch in den Bibliothekskatalog integriert werden, durchlaufen solche Titel keine Qualitätskontrolle durch das Bibliothekspersonal. Dies hat zur Folge, dass die (Inhalts-)Angaben elektronischer Medien häufig weniger detailliert sind als bei physischen Medien (z.B. fehlen häufig die Schlagwörter)!
4.1 Bibliografische Angaben
- In diesem Bereich finden Sie die wichtigsten bibliografischen Angaben wie Titel, Urheberschaft, Verlag, Jahr, Seitenzahlen und die Publikationssprache.
- Aufgrund der automatischen Implementierung der Titeldaten in den Bibliothekskatalog können gewisse Angaben auch anderswo aufgeführt sein (wie hier die Urheberangabe).
4.2 Beschreibung (Inhaltsangabe)
- Sollte unter den Links (s. Punkt 3) kein Inhaltstext verlinkt sein, finden Sie in diesem Bereich eine kurze Inhaltsangabe.
5. Senden an und Virtuelles Regal
- Auch bei den elektronischen Medien finden Sie unterhalb der Detailansicht die beiden Rubriken "Senden an" und "Virtuelles Regal". Diese unterscheiden sich im Vergleich zu den physischen Medien nicht, weshalb sie nicht erneut erläutert werden.
6. Nächste Schritte bei elektronischen Medien (Download des Volltexts)
- Sollte sich der gesichtete Treffer für das eigene Thema eignen, können Sie mit einem Klick auf einen der Links (vgl. Punkt 1 in diesem Themenabschnitt) den Volltext downloaden.
- Sie werden zunächst auf die Verlagsseite weitergeleitet und können dort das PDF herunterladen.
- Wichtig: Sind Sie Angehörige/r der OST und wollen von zuhause aus auf die elektronischen Medien zugreifen, müssen Sie zwingend mit VPN verbunden sein! Innerhalb der OST funktioniert der Zugang über eduroam.
Zeitschriftensuche

1. Falls noch nicht gemacht, anmelden!
2. Suche nach Zeitschriften (Button "Zeitschriften")
- Wenn Sie gezielt nach einer Zeitschrift suchen möchten, klicken Sie in swisscovery auf den Button "Zeitschriften". Sie werden dann zu untenstehender Seite weitergeleitet:

3. Nur Titelsuche möglich (keine thematische Suche)!
- Wie Sie den Angaben im Suchfeld entnehmen können, ist in dieser Suchmaske nur die Recherche nach Zeitschriftentitel oder der ISSN einer Zeitschrift möglich.
- Hier ist also nur eine Titelsuche und keine thematische Suche möglich. Für eine thematische Suche müssten Sie die "einfache Suche " oder "erweiterte Suche" verwenden und nach dem Ressourcentyp "Zeitschrift" filtern.
- Wenn Sie damit beginnen, den Titel der Zeitschrift einzutippen, schlägt Ihnen swisscovery gleich einige Titel vor, die mit der Eingabe übereinstimmen:
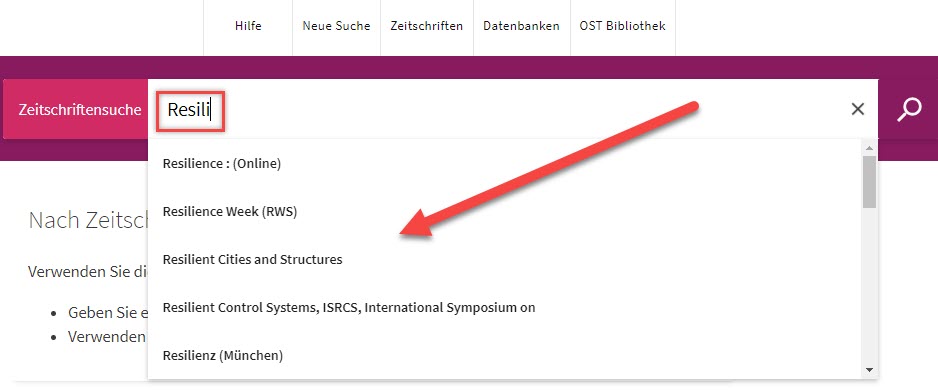
4. Einzelnen Treffer sichten und nächste Schritte einleiten
- Die Detailansicht der einzelnen Treffer und die nächsten Schritte hängen davon ab, ob es sich bei der gesuchten Zeitschrift um ein physisches oder elektronisches Medium handelt. Der Umgang unterscheidet sich aber nicht von Büchern bzw. E-Books. Deshalb werden die Detailansicht und die nächsten Schritte nicht erneut aufgeführt. Orientieren Sie sich hierfür an den Ausführungen weiter oben im Blogeintrag.
Datenbankensuche

1. Falls noch nicht gemacht, anmelden!
2. Suche nach Datenbanken (Button "Datenbanken")
- Wenn Sie gezielt nach einer Datenbank suchen möchten, klicken Sie in swisscovery auf den Button "Datenbanken". Sie werden dann zu untenstehender Seite weitergeleitet:

2.1 Titelsuche und thematische Suche möglich
- Anders als bei den Zeitschriften ist bei der Datenbanksuche nebst einer Titelsuche auch eine thematische Suche möglich.
2.2 Datenbanken nach Kategorie
- Sie haben zudem die Möglichkeit, Datenbanken nach Kategorien zu filtern. Wie hier für nach der Kategorie "Soziale Arbeit":
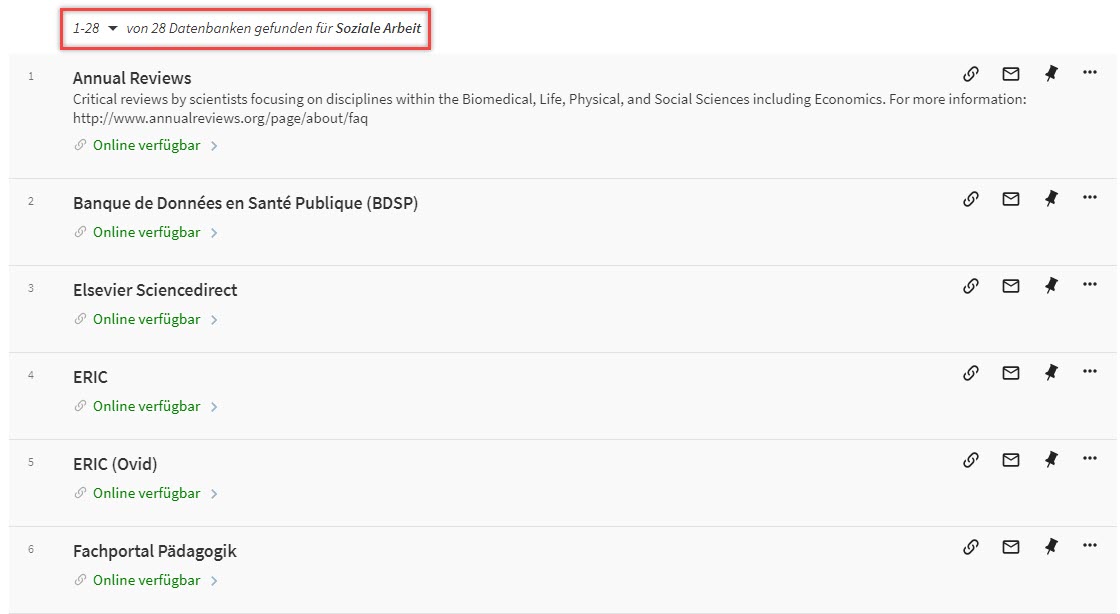
3. Alternative Recherche nach Datenbanken: Datenbanken nach Fachgebieten (empfohlen)
- Das Bibliothekspersonal empfiehlt für die Recherche nach Datenbanken allerdings, swisscovery nicht zu verwenden.
- Stattdessen hat das Bibliothekspersonal in Zusammenarbeit mit den Fachreferent:innen der jeweiligen Departemente, für jedes Fachgebiet die wichtigsten Datenbanken zusammengestellt. Das ganze nennt sich Datenbanken – nach Fachgebieten und kann über folgenden Link aufgerufen werden.
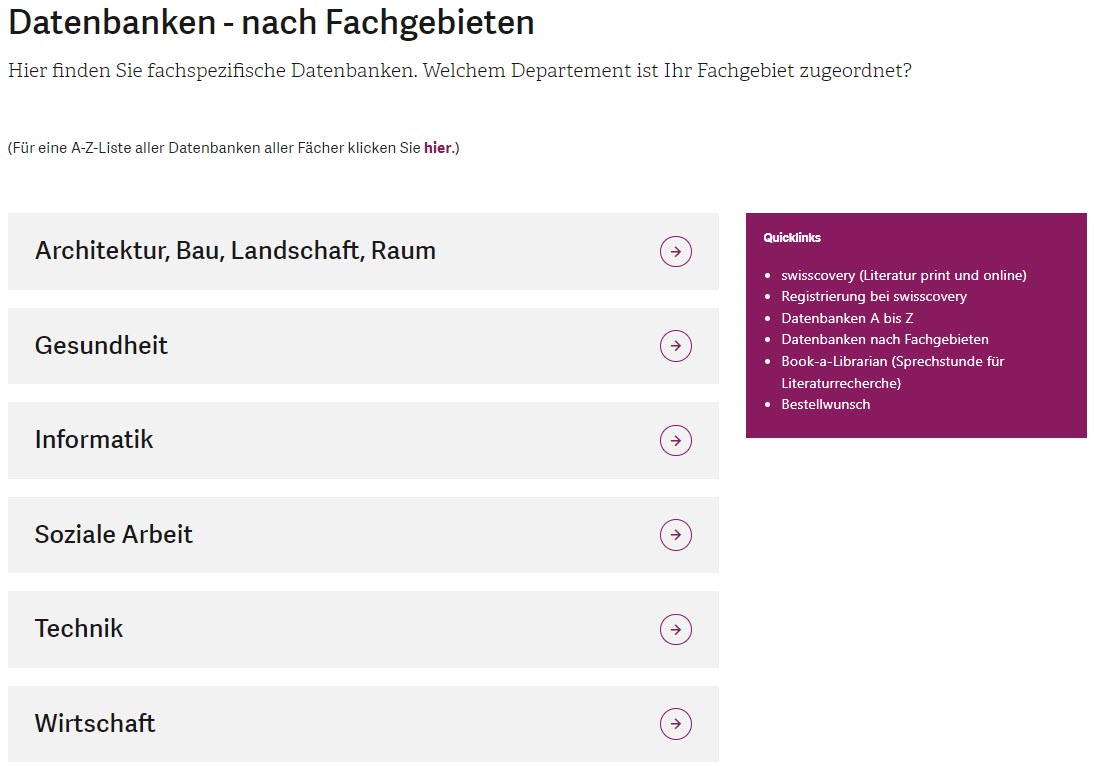
- Ergänzt wurde diese Auflistung der wichtigsten Datenbanken mit erläuternden Informationen zur jeweiligen Datenbank (s. am Beispiel "Soziale Arbeit")
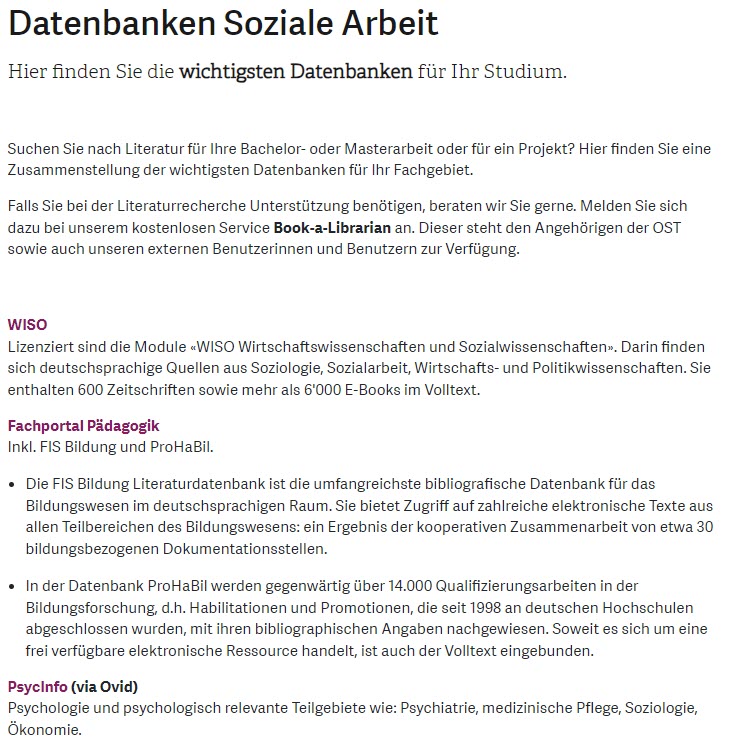
Kommentar schreiben
Kommentare
Keine Kommentare


